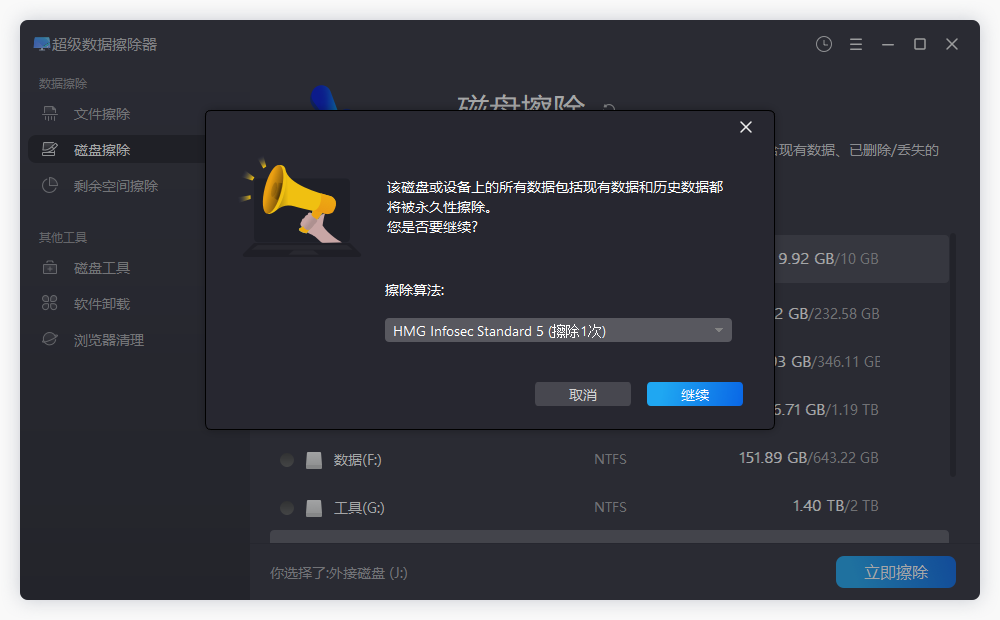如何在Windows 11电脑上擦除外接硬盘数据?
如果您要出售您的外置硬盘或想将其赠送给其他人,请不要忘记彻底删除所有文件!删除文件的唯一原因是确保没有工具能够恢复您的关键文件或隐私数据。这样下一个人就可以重新使用该外置硬盘,或者您也可以获得足够的空间来存储新文件。因此,了解一些可靠的方法来清除Windows 11上的外接硬盘数据就非常有必要!
现在,用户可以在他们的电脑上安装最新的Windows 11。如果您有Windows 11 PC,您可以按照本指南帮助您擦除或格式化Windows 11 PC 上的外接硬盘而不会造成任何问题。实际上,您可以通过多种方式格式化或擦除外接硬盘数据。在这里,您将获得三种经过验证的方法来擦除Windows 11上的外接硬盘;您可以根据需要选择其中任何一种。
在Windows 11 PC上擦除外接硬盘的3种方法:
1.使用磁盘管理擦除Windows 11上的外接硬盘数据
注意:使用磁盘管理擦除/格式化外接硬盘后,外接硬盘上丢失的数据仍然可以通过数据恢复软件恢复。
要使用磁盘管理清除外接硬盘数据,请按照以下步骤操作:
步骤 1. 打开“开始菜单”并输入“磁盘管理”。之后,单击搜索结果或打开按钮。
步骤 2. 右键单击要擦除的外接硬盘驱动器,然后单击“格式化”。
步骤 3. 屏幕上会出现一个弹出窗口,您将获得多个选项,例如更改卷的名称、文件系统或许多其他选项。然后格式化外接硬盘。
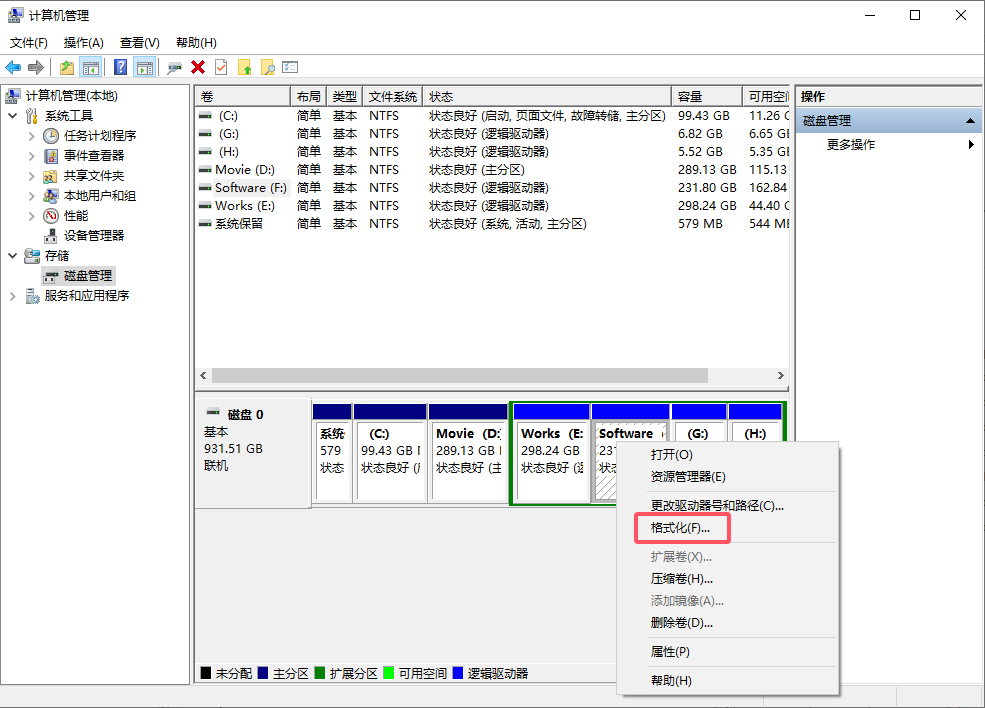
2.在Windows 11上使用右键单击上下文菜单格式化外接硬盘
注意:使用磁盘管理擦除/格式化外接硬盘后,外接硬盘上丢失的数据仍然可以通过数据恢复软件恢复。
你会发现这是清除外接硬盘驱动器的快速而直接的方法之一。整个过程非常简单,只需几秒钟即可清除外接硬盘驱动器中的所有文件。那么,你还在等什么?只需按照以下步骤操作即可:
步骤 1. 打开此电脑,并找到外接硬盘。
步骤 2. 您唯一需要做的就是右键单击刚刚选择要擦除的驱动器。然后单击“格式化”。
步骤 3. 屏幕上会出现一个小的弹出窗口“格式化”,并为您提供一系列选项。如果您有兴趣快速擦除数据,请单击“开始”按钮。
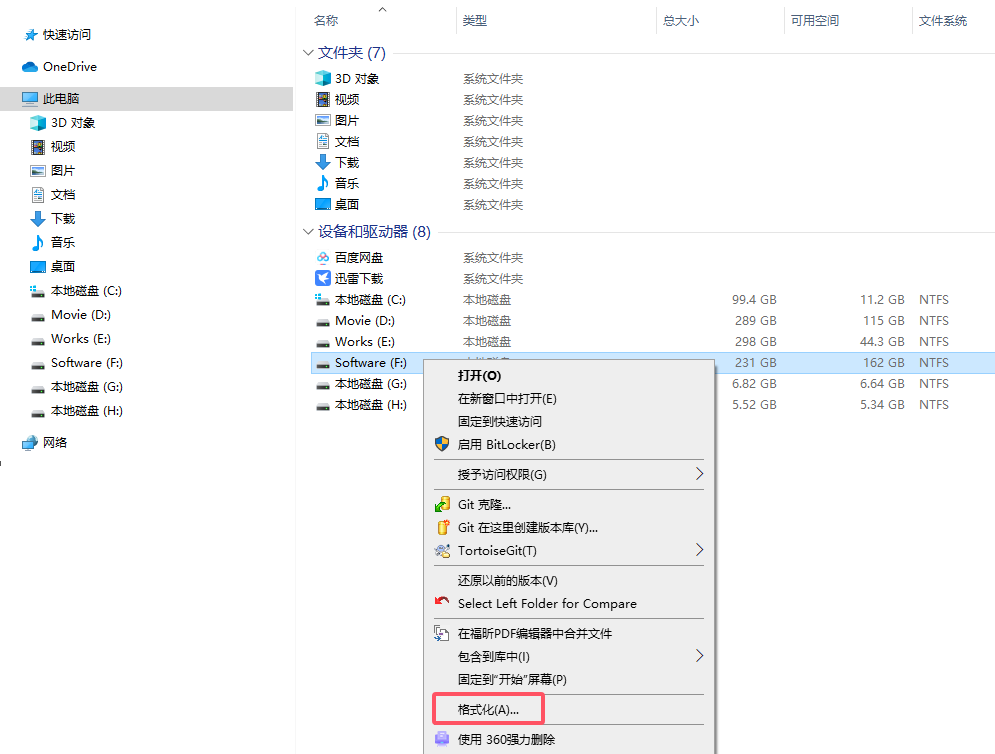
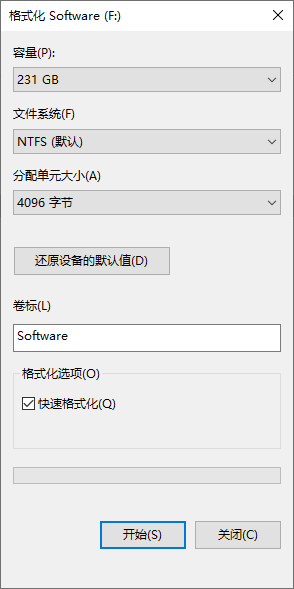
3.使用超级数据擦除器擦除Windows 11上的外接硬盘数据
以上两种方法可以帮助您在 Windows 11 PC 上快速格式化外接硬盘。但是,格式化的数据仍然可以由数据恢复软件(例如Donemax Data Recovery)恢复。如果您想格式化外接硬盘并永久删除其中的所有数据,您可以尝试数据擦除软件(例如超级数据擦除器)。
点击下载安装超级数据擦除器到您的电脑上。
使用超级数据擦除器擦除后,数据将永远丢失,无法通过任何数据恢复软件恢复。因此,在擦除外接硬盘之前,您最好先在其他地方备份好你想要保留的数据。
按照以下步骤在Windows 11 上擦除外接硬盘驱动器:
步骤1.在Windows 11 PC上打开超级数据擦除器并将外接硬盘连接到Windows 11 PC。
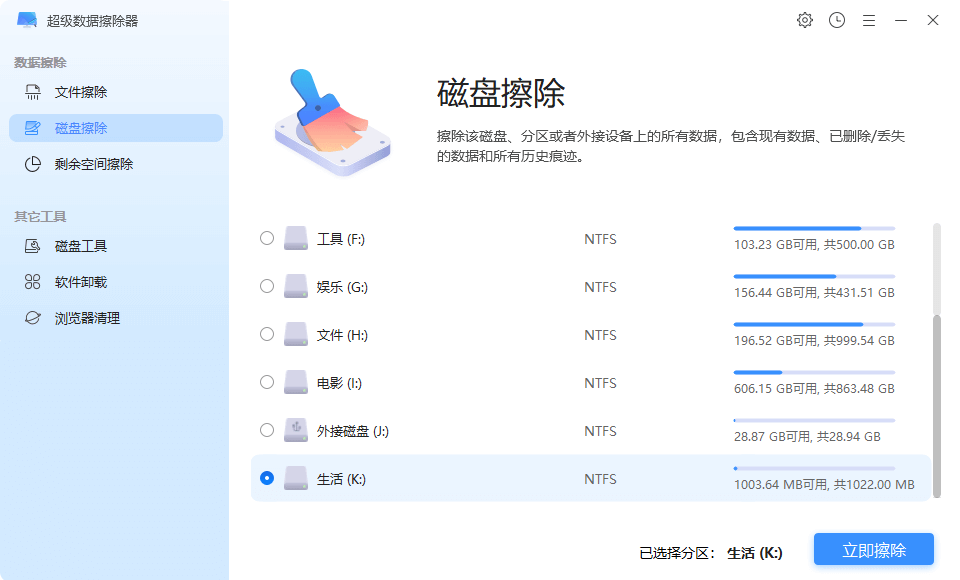
步骤 2. 选择数据擦除模式 – 磁盘擦除。此模式可以帮助您擦除和格式化外接硬盘。外接硬盘上的所有数据将被永久删除。
步骤 3. 选择外接硬盘并单击“立即擦除”按钮。然后该软件将格式化并擦除外接硬盘。
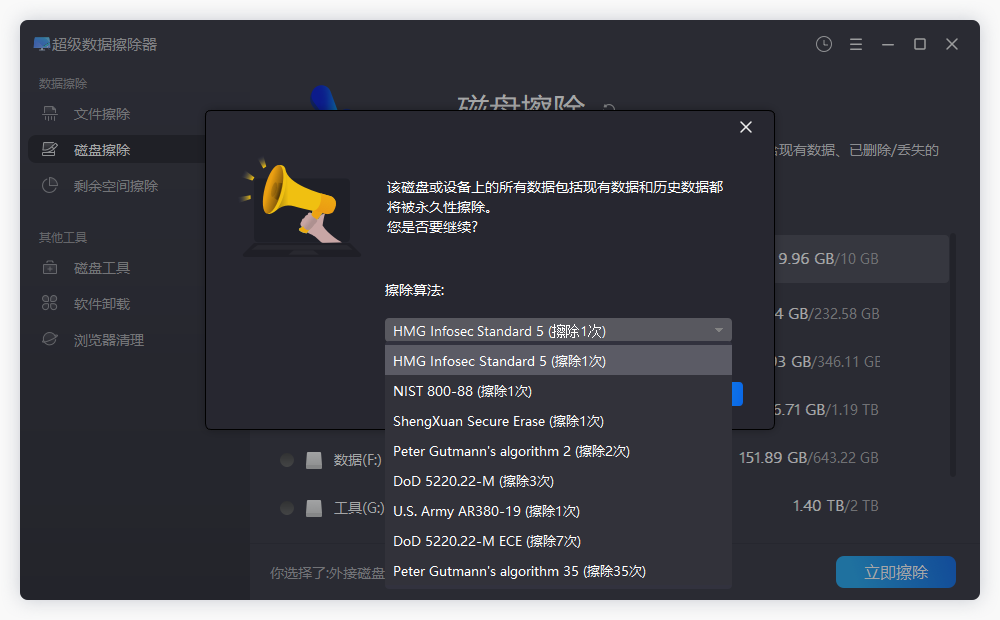
一旦该过程完成,外接硬盘上的所有数据将永远丢失