如何在Mac上更改磁盘只读设置?
如果文件/文件夹或磁盘在Mac上变为只读,该怎么办?查看本篇指南以帮助您更改Mac上的只读设置。如果磁盘已格式化为NTFS文件系统,您可以在Mac上下载并安装盛炫NTFS读写助手工具,然后运行它以帮助您为NTFS驱动器添加读写权限。
当您试图弄清Mac只读磁盘的情况时,您可能毫无头绪。当您试图保存文件或进行更改时,是否会收到磁盘只能读取的烦人提示?不要害怕,本篇指南将是您的好帮手!本篇指南将为您提供帮助,让您的Mac摆脱这些限制。
为什么文件在Mac上变成只读?
文件在Mac上变成只读的原因有多种,常见的包括:文件系统的问题、权限问题、外部因素和兼容性问题。下面是更深入的分析:
文件系统问题: 文件系统损坏或结构问题会导致磁盘进入只读模式,以防止进一步损坏。突然断电、系统崩溃或软件错误可能是导致这种情况的原因。
权限问题: Mac系统会为用户、组和其他用户分配不同的文件访问权限。如果没有正确设置权限,就可能无法写入文件,使其成为只读文件。更新、安装或用户更改都可能改变文件访问权限。
外部因素: 物理损坏的硬盘、数据线故障或过热等硬件问题,可能会导致磁盘进入只读状态以保护数据。
兼容性问题: Mac一般使用HFS+或APFS文件系统,而Windows常用NTFS格式。若Mac系统遇到NTFS格式的硬盘,可能会将其设置为只读,以避免数据损坏。
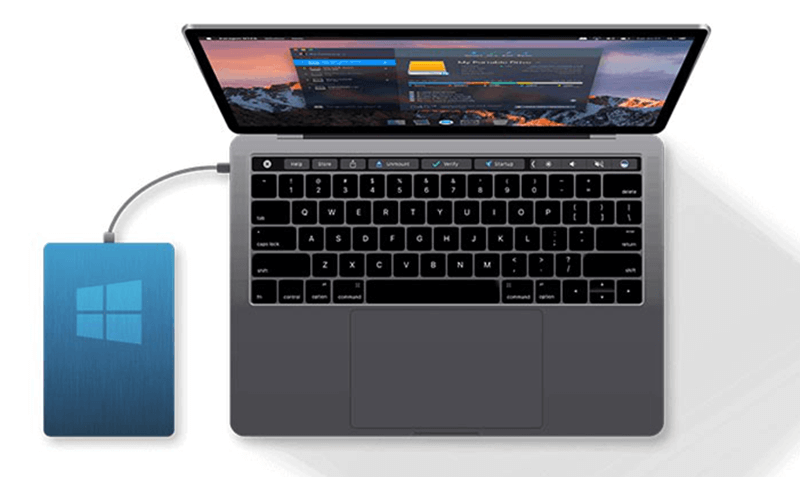
如何在Mac上安全更改只读设置?
1.使用访达调整权限:
更改文件权限的最简单方法是使用访达:
步骤1. 打开访达,找到需要更改权限的文件或文件夹。
步骤2. 右键点击文件,选择“查看简介”。
步骤3. 滚动到“共享与权限”部分。
步骤4. 如果锁图标是锁定状态,点击它并输入管理员密码。
步骤5. 将“只读”权限更改为“读写”。
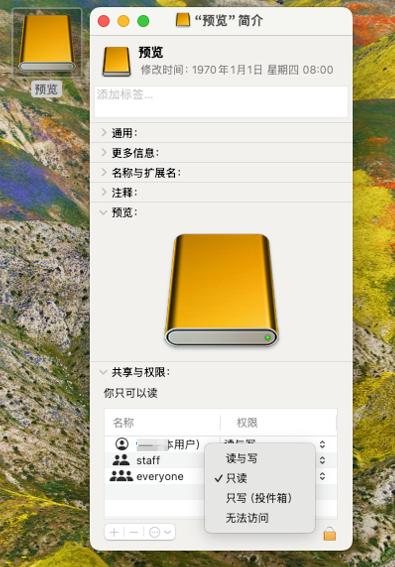
这适合管理单个文件或文件夹的权限。
2.使用终端命令:
终端提供了更精细的控制。操作步骤如下:
步骤1. 打开终端(在“应用程序” > “实用工具”中找到)。
步骤2. 输入“cd 文件所在路径”进入目标文件夹。
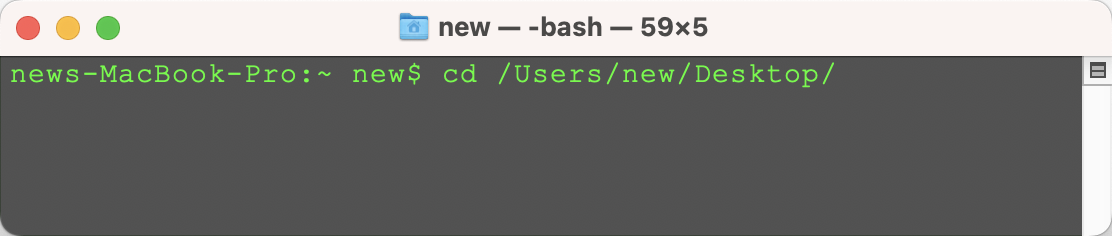
步骤3. 运行命令chmod +w文件名(将“文件名”替换为实际的文件名)以允许写入权限。
步骤4. 使用ls -l命令确认修改结果。
3.使用磁盘工具:
如果磁盘出现故障或不兼容,您可以使用磁盘工具来格式化磁盘:
步骤1. 备份磁盘数据,以免丢失重要信息。
步骤2. 打开“磁盘工具”(在“应用程序” > “实用工具”中找到)。
步骤3. 选择左侧的磁盘,点击右上角的“抹掉”。
步骤4. 选择支持Mac的文件系统(如APFS、Mac OS扩展或ExFAT)。
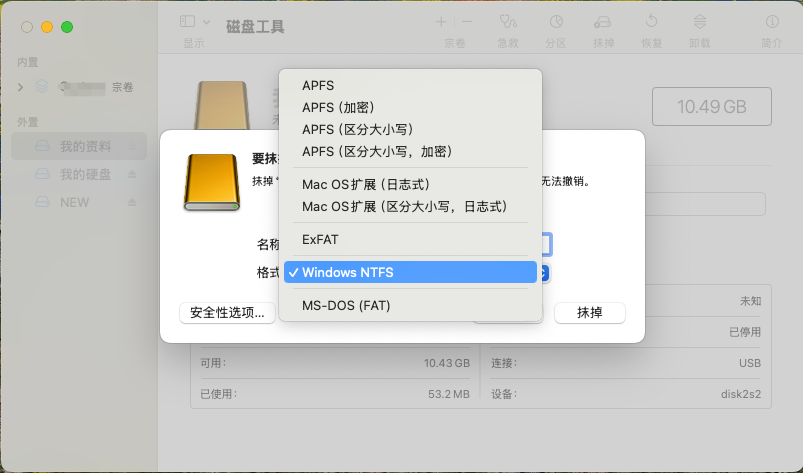
步骤5. 点击“抹掉”完成操作。
注意:选择ExFAT或MS-DOS(FAT)格式,可以在Mac和Windows之间互相读取。 如果数据丢失,可以尝试使用数据恢复软件恢复数据。
4.使用盛炫NTFS读写助手工具:
若磁盘为NTFS格式,且您希望在Mac上不格式化也能实现读写权限,可以使用“盛炫NTFS读写助手工具”:
步骤1. 下载并安装盛炫NTFS读写助手,盛炫NTFS读写助手是一款可靠、易于使用且100%安全的读写工具。
步骤2. 将NTFS磁盘连接到您的Mac,打开盛炫NTFS读写助手。
步骤3. 选择目标磁盘,单击启用可写。然后,您就可以在Mac上读写NTFS驱动器。

结论:
解决Mac磁盘只读问题需要根据不同原因采取不同的方法。通过调整权限、使用终端命令或磁盘工具,您可以恢复对磁盘的读写权限。如果是NTFS格式问题,安装适当的工具也能解决问题。在更改磁盘设置之前,务必备份数据。若问题仍未解决,建议寻求Apple支持或专业技术人员的帮助。

